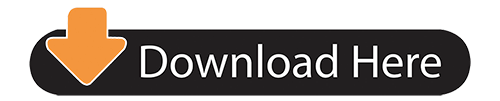- Segoe Ui For Mac Download
- Segoe Ui For Android
- Segoe Ui Online
- Segoe Ui Online
- Segoe Ui In Canva
- Segoe Ui For Email
- Segoe Ui On Ios
Segoe UI is not for sale, and only available pre-packaged with certain Microsoft products. Therefore, if you don't have it already, buying a copy of Windows 7 would be a legitimate way of obtaining Segoe UI for use on the computer you install it on. The new Segoe UI Variant font looks blurry in small font sizes. I have also noticed this with the new News & interests tray icon which also seems to use the new font. The text was updated successfully, but these errors were encountered: msftbot bot added the needs-triage label on May 10. Segoe UI font family contains 8 fonts. Download Segoe UI SemiLight font by Microsoft Corp. Download Segoe UI Italic font by Microsoft Corp. Download Segoe UI Regular font by Microsoft Corp. Download Segoe UI Bold font by Microsoft Corp.
Preview Your Fonts Your headline is in Segoe UI This is a sub heading in Segoe UI. This paragraph is in Segoe UI.Keep reading for how to use the buttons to the left. Change your settings, and choose what section you want the font to apply to. Segoe Ui is a completely free font that you can use in your graphic designs. There is no need for any license, signup, or regurgitation to use this font for your personal use. However, if you would like to use it for commercial purposes then you must have to buy it or contact the author for permission. Segoe Ui Font Free Download.
I first noticed Segoe UI when I got my notebook updated to Windows 8. I noticed a change in Arabic characters from Tahoma.
Everytime I use Segoe UI, I find it very satisfying. Especially in Arabic. I used it in the web app Writer as a main font (since version 3.5), in my main blog, and then used it in discussion websites like Arabia I/O, using some browser extensions.
After my extensive use of the font, I started to notice the difference between Segoe UI and Droid Naskh (or Noto Naskh now), the main Arabic font in my Android phone, in terms of both legibility and appearance.
Also, Droid Naskh only had a regualr weight, which makes mixed Arabic and English text (a very common scenario) look very “embarrassing”, especially in light or thin weights.
With Android
So, I decided to make a little experiment: changing the Arabic font on my Android phone to Segoe UI. And since I already had root permissions on my phone, it didn’t seem like a bad idea.
At the beggining of this experiment, my phone was running a KitKat ROM, then I moved to a Lollipop one at the end.
First step: testing

First thing, I looked for a “fonts” folder in the system directory (root/system/fonts), looked up “DriodNaskh” in it, then replaced the font with Segoe UI after I renamed it “DroidNaskh”. And it worked immediately. I opened Pocket, and I liked what I saw.
Second step: a better way
At this point, the fonts directory had a Droid Naskh font with Segoe UI characters. The next step was doing it better.
As built-in fonts in an OS, I assumed there to be a config file containing default fonts the system calls when needed. So, I opened the AOSP project page on GitHub and searched for “DroidNaskh”, to find two interesitng files: system_fonts.xml and fallback_fonts.xml.
Segoe Ui For Mac Download

I opened system_fonts.xml. The file only had Roboto and Droid Sans, so it was safe to assume that Droid Naskh serves as a fallback font.
I opened fallback_fonts.xml and replaced every Droid Naskh entry with Segoe UI. Then I copied Segoe UI fonts to the fonts directory with their original names, and restored original Droid Naskh fonts that I previously replaced.
At this point, the fonts directory has the default Droid Naskh (as it was), and Segoe UI fonts that I added. All of them having their right characters.
fallback_fonts.xml: Before | fallback_fonts.xml: After |
This time, though, it didn’t immediately work. So, I rebooted the device, only to find that all Arabic characters are displayed as replacement ones. I was lucky to be using a file explorer that displays file permissions for each file in the root directory, so I noticed that the fonts I added, by default, didn’t have permissions for non-system apps to read them (-rw-------). So I updated the permissions (to -rw-r--r--) then rebooted the phone, and it worked.
So, why a reboot was required this time? The only reason I could think of is that the system only calls the config file once at startup, cache it, and then uses the cached version to call any needed font. Which makes sense.
This “better” method doesn’t require removing built-in files, doesn’t “trick” the system by renaming files, makes it easy to get back to original fonts, and will allow adding more weights to any font. Unlike the previous method.
Third step: adding weights
Segoe UI has weights starting from light (300), unlike Roboto (the default Latin font), which has weights starting from thin (100). Still, it’s much (…very much) better than not supporting both, as is the case with Droid Naskh.
It didn’t seem complicated here: I copied the node containing the normal weight font file (called “regular” here), and replaced it with the light version, then repeated to add a bold version too (KitKat didn’t even have a bold weight of Droid Naskh). It worked after another reboot, and I liked it even more!
Fourth step: moving to Lollipop
Regarding fonts, there are several differences moving from KitKat to Lollipop:
- The files
system_fonts.xmlandfallback_fonts.xmlwere merged into one file calledfonts.xml, with a different markup structure. - Droid Naskh was renamed to Noto Naskh.
- Noto Naskh now has a bold weight.
Which means that changes we made earlier to fallback_fonts.xml and Droid Naskh will be made in Lollipop to fonts.xml and Noto Naskh, with some syntax changes.
Regarding syntax change, the new syntax in fonts.xml is more flexibe. It allows specifying font weights and styles (normal/italic) for each font file explicitly, without relying on other factors (like file order). Also, the new syntax makes more sense; so, instead of file there’s font, and instead of putting fonts inside a fileset, they will be added directly to family.
As its name tells, Segoe UI is mainly designed for user interfaces, but I found it very comfortable in reading long articles too.
Segoe UI and Tahoma have something in common: they both look good in small sizes, but it gets worse as they get bigger in size. But this applies to normal weights. The multiple weights in Segoe UI makes it look great even in bigger sizes, especially in lighter weights, which is a big feature to differentiate both fonts.

Also, Droid Naskh only had a regualr weight, which makes mixed Arabic and English text (a very common scenario) look very “embarrassing”, especially in light or thin weights.
With Android
So, I decided to make a little experiment: changing the Arabic font on my Android phone to Segoe UI. And since I already had root permissions on my phone, it didn’t seem like a bad idea.
At the beggining of this experiment, my phone was running a KitKat ROM, then I moved to a Lollipop one at the end.
First step: testing
First thing, I looked for a “fonts” folder in the system directory (root/system/fonts), looked up “DriodNaskh” in it, then replaced the font with Segoe UI after I renamed it “DroidNaskh”. And it worked immediately. I opened Pocket, and I liked what I saw.
Second step: a better way
At this point, the fonts directory had a Droid Naskh font with Segoe UI characters. The next step was doing it better.
As built-in fonts in an OS, I assumed there to be a config file containing default fonts the system calls when needed. So, I opened the AOSP project page on GitHub and searched for “DroidNaskh”, to find two interesitng files: system_fonts.xml and fallback_fonts.xml.
Segoe Ui For Mac Download
I opened system_fonts.xml. The file only had Roboto and Droid Sans, so it was safe to assume that Droid Naskh serves as a fallback font.
I opened fallback_fonts.xml and replaced every Droid Naskh entry with Segoe UI. Then I copied Segoe UI fonts to the fonts directory with their original names, and restored original Droid Naskh fonts that I previously replaced.
At this point, the fonts directory has the default Droid Naskh (as it was), and Segoe UI fonts that I added. All of them having their right characters.
fallback_fonts.xml: Before | fallback_fonts.xml: After |
This time, though, it didn’t immediately work. So, I rebooted the device, only to find that all Arabic characters are displayed as replacement ones. I was lucky to be using a file explorer that displays file permissions for each file in the root directory, so I noticed that the fonts I added, by default, didn’t have permissions for non-system apps to read them (-rw-------). So I updated the permissions (to -rw-r--r--) then rebooted the phone, and it worked.
So, why a reboot was required this time? The only reason I could think of is that the system only calls the config file once at startup, cache it, and then uses the cached version to call any needed font. Which makes sense.
This “better” method doesn’t require removing built-in files, doesn’t “trick” the system by renaming files, makes it easy to get back to original fonts, and will allow adding more weights to any font. Unlike the previous method.
Third step: adding weights
Segoe UI has weights starting from light (300), unlike Roboto (the default Latin font), which has weights starting from thin (100). Still, it’s much (…very much) better than not supporting both, as is the case with Droid Naskh.
It didn’t seem complicated here: I copied the node containing the normal weight font file (called “regular” here), and replaced it with the light version, then repeated to add a bold version too (KitKat didn’t even have a bold weight of Droid Naskh). It worked after another reboot, and I liked it even more!
Fourth step: moving to Lollipop
Regarding fonts, there are several differences moving from KitKat to Lollipop:
- The files
system_fonts.xmlandfallback_fonts.xmlwere merged into one file calledfonts.xml, with a different markup structure. - Droid Naskh was renamed to Noto Naskh.
- Noto Naskh now has a bold weight.
Which means that changes we made earlier to fallback_fonts.xml and Droid Naskh will be made in Lollipop to fonts.xml and Noto Naskh, with some syntax changes.
Regarding syntax change, the new syntax in fonts.xml is more flexibe. It allows specifying font weights and styles (normal/italic) for each font file explicitly, without relying on other factors (like file order). Also, the new syntax makes more sense; so, instead of file there’s font, and instead of putting fonts inside a fileset, they will be added directly to family.
As its name tells, Segoe UI is mainly designed for user interfaces, but I found it very comfortable in reading long articles too.
Segoe UI and Tahoma have something in common: they both look good in small sizes, but it gets worse as they get bigger in size. But this applies to normal weights. The multiple weights in Segoe UI makes it look great even in bigger sizes, especially in lighter weights, which is a big feature to differentiate both fonts.
This font is not free, let alone open source, as is the case with Noto Naskh. And until now, I couldn’t find a way to buy it separately, but it comes embeded with the latest Windows and Office versions (starting form Windows Vista and Office 2007). And even in the font’s page on Microsoft’s website, the link refers to Microsoft’s page on Fonts.com, which doesn’t have the font… for some reason.
Segoe Ui For Android
If you wanted to see a website using Arabic characters of Segoe UI in several weights, visit any Arabic verison of Microsoft.com. This website also has web versions of the font (in woff and eot formats), which means there’s a way to use it natively on the web too.
Alternative title: Segoe UI is Sugoi.
-->As the visual representation of language, typography's main task is to communicate information. The Windows 11 type system helps you create structure and hierarchy in your content in order to maximize legibility and readability in your UI.
Segoe Ui Online
Segoe UI Variable is the new system font for Windows. It is a refreshed take on the classic Segoe and uses variable font technology to dynamically provide great legibility at very small sizes, and improved outlines at display sizes.
Metrics
Weights
| Weight name | Weight axis value | Visual |
|---|---|---|
| Light | 300 | |
| Semilight | 350 | |
| Regular | 400 | |
| Semibold | 600 | |
| Bold | 700 |
Segoe Ui Online
Optical axis
Segoe UI Variable supports two axes: weight and optical size. The weight axis is incremental, while the optical size axis is automatic and on by default. The optical size axis controls the shape and size of the counters in the font, to prioritize legibility at the small sizes and personality at the large sizes.
Using Segoe Fluent Variable
Segoe Ui In Canva
Type ramp
Windows 11 uses the following values for various types of text in the UI.
| Example | Weight | Size/line height |
|---|---|---|
| Small | 12/16 epx | |
| Text | 14/20 epx | |
| Text semibold | 14/20 epx | |
| Text | 18/24 epx | |
| Display semibold | 20/28 epx | |
| Display semibold | 28/36 epx | |
| Display semibold | 40/52 epx | |
| Display semibold | 68/92 epx |
Segoe Ui For Email
Typography best practices in Windows 11
Windows 11 uses Segoe UI Variable with the following attributes based on the context in which the text is being displayed.
Segoe Ui On Ios
| Attribute | Value | Notes |
|---|---|---|
| Weight | Regular, Semibold | Use regular weight for most text, use Semibold for titles |
| Alignment | Left, Center | Align left by default, Align center only in rare cases such as text below icons |
| Minimum values | 14px Semibold, 12px Regular | Text smaller than these sizes and weights are illegible in some languages |
| Casing | Sentence case | Use sentence casing for all UI text, including titles |
| Truncation | Ellipses and clipping | Use ellipses in most cases; clipping is only used in rare cases |